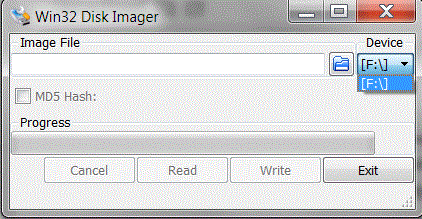03 Jul 2016
Here we have a summary of the commands on how to mount a USB drive on
Raspberry.
Connecting and Mounting a USB Drive
After inserting a USB drive you will need to manually mount the device
in order to use it as additional USB storage for Raspberry Pi.
To reveal the correct name for the USB device:
sudo ls /dev/sd*
/dev/sda /dev/sda1
If there is no partitions on device the result can be:
Create a partition on the divice:
sudo fdisk /dev/sda
Command (m for help): p
Disk /dev/sda: 29.6 GiB, 31750881280 bytes, 62013440 sectors
Units: sectors of 1 * 512 = 512 bytes
Sector size (logical/physical): 512 bytes / 512 bytes
I/O size (minimum/optimal): 512 bytes / 512 bytes
Disklabel type: dos
Disk identifier: 0xe85e0063
Command (m for help): n
Partition type
p primary (0 primary, 0 extended, 4 free)
e extended (container for logical partitions)
Select (default p): p
Partition number (1-4, default 1):
First sector (2048-62013439, default 2048):
Last sector, +sectors or +size{K,M,G,T,P} (2048-62013439, default
62013439):
Created a new partition 1 of type 'Linux' and of size 29.6 GiB.
Command (m for help): p
Disk /dev/sda: 29.6 GiB, 31750881280 bytes, 62013440 sectors
Units: sectors of 1 * 512 = 512 bytes
Sector size (logical/physical): 512 bytes / 512 bytes
I/O size (minimum/optimal): 512 bytes / 512 bytes
Disklabel type: dos
Disk identifier: 0xe85e0063
Device Boot Start End Sectors Size Id Type
/dev/sda1 2048 62013439 62011392 29.6G 83 Linux
Command (m for help): w
The partition table has been altered.
Calling ioctl() to re-read partition table.
Syncing disks.
Now, fdisk -l, will show the created partition
sudo fdisk -l
Device Boot Start End Sectors Size Id Type
/dev/sda1 2048 62013439 62011392 29.6G 83 Linux
To list your file systems:
sudo fdisk -l
sudo mount -l
df -h
sudo mkfs.ext4 /dev/sda1 -L untitled
Add Apple OS X HFS+ read/write support
sudo apt-get install hfsutils hfsprogs hfsutils
sudo mkfs.hfsplus /dev/sda1 -v untitled
Add Windows NTFS read/write support
sudo apt-get install ntfs-3g
sudo mkfs.ntfs /dev/sda1 -f -v -I -L untitled
Add Windows/DOS FAT32 read/write support
sudo apt-get install dosfstools
sudo mkfs.vfat /dev/sda1 -n untitled
sudo mkfs.ext4 /dev/sda1 -L untitled
mke2fs 1.42.12 (29-Aug-2014)
Creating filesystem with 7751424 4k blocks and 1941504 inodes
Filesystem UUID: 1dc1e005-05d8-42c1-a7a0-325c204f67a9
Superblock backups stored on blocks:
32768, 98304, 163840, 229376, 294912, 819200, 884736, 1605632, 2654208, 4096000
Allocating group tables: done
Writing inode tables: done
Creating journal (32768 blocks): done
Writing superblocks and filesystem accounting information: done
To mount a USB drive:
Create the mount point:
Now connect the device to its mount point:
sudo mount /dev/sda1 /mnt/usbdrive\
ls /mnt/usbdrive
df -h
Filesystem Size Used Avail Use% Mounted on
/dev/root 15G 1.4G 13G 11% /
devtmpfs 459M 0 459M 0% /dev
tmpfs 463M 0 463M 0% /dev/shm
tmpfs 463M 18M 446M 4% /run
tmpfs 5.0M 4.0K 5.0M 1% /run/lock
tmpfs 463M 0 463M 0% /sys/fs/cgroup
/dev/mmcblk0p1 63M 21M 43M 33% /boot
/dev/sda1 29G 44M 28G 1% /mnt/usbdrive
Now we need to make sure the Pi user owns this folder:
sudo chown -R pi:pi /mnt/usbdrive
Test:
touch /mnt/usbdrive/test1
ls -l /mnt/usbdrive
total 16
drwx------ 2 pi pi 16384 Jul 3 14:52 lost+found
-rw-r--r-- 1 pi pi 0 Jul 3 15:00 test1
Before disconnecting a USB drive:
You don’t need to manually un-mount if you shutdown your Pi but if you
need to remove the drive at any other time you should un-mount it first.
Auto Mount
If we want the USB drive to be mounted when the system starts we can
edit the fstab file:
Then add the following line at the end :
/dev/sda1 /mnt/usbdrive ext4 defaults,noatime 0 1
#/etc/fstab
proc /proc proc defaults 0 0
/dev/mmcblk0p1 /boot vfat defaults 0 2
/dev/mmcblk0p2 / ext4 defaults,noatime 0 1
# a swapfile is not a swap partition, no line here
# use dphys-swapfile swap\[on|off\] for that
/dev/sda1 /mnt/usbdrive ext4 defaults,noatime 0 1
The drive will mount at boot if it is attached to the Pi. If you want to mount the drive after you have plugged it in, use mount with the -a option.
Which mean: Mount all filesystems (of the given types) mentioned in fstab.
References:
25 Jun 2016
Setup custom domain on the user page and then all the project pages of
Github repositories will automatically appear under the same url.
Github provides two types of pages,
User pages
It’s a Github repository with a special name username.github.io and
all the contents of this repository must be in the master branch.
By default, the user pages are available under the url,
http://username.github.io.
Project pages
Project pages are project specific files lying in the gh-pages branch
of the repository. These pages can be accessed via the url
username.github.io/repository_name.
For example,
Repository name -> Test2
URL -> http://mpmendespt.github.io/Test2
Custom domain for user pages
Custom domain can be set for both user and project pages.
Step 1
Create the repository username.github.io on Github.
Step 2
Add a CNAME file containing the custom domain name that you want to map.
The CNAME file contains, yourdomain.com
Step 3
Follow your DNS provider’s instructions to create a CNAME record that
points from your default pages domain to your
YOUR-GITHUB-USERNAME.github.io.
Step 4
Adding a custom domain for your GitHub Pages site ( see Custom domain for project pages, step 3, next)
Once the propagation is complete, whenever you visit
YOUR-GITHUB-USERNAME.github.io you will be redirected to the custom
domain yourdomain.com.
Custom domain for project pages
Create a gh-pages branch
create a new repository on the command line
echo "\# Test2" >> README.md
git init
git add README.md
git commit -m "first commit"
git remote add origin https://github.com/mpmendespt/Test2.git
git push -u origin master
you’ll need to create the new gh-pages branch and remove all content
from the working directory and index:
cd *repository*
git checkout --orphan gh-pages
\# Creates our branch, without any parents (it's an orphan!) Switched to a new branch 'gh-pages'
git rm -rf .
\# Remove all files from the old working tree
rm '.gitignore'
git branch --set-upstream-to=origin/gh-pages gh-pages
Add content and push
Now you have an empty working directory. You can create some content in
this branch and push it to GitHub. For example:
echo "My Page" > index.html
git add index.html
git commit -a -m "First pages commit"
git push origin gh-pages
Your GitHub Pages site should now be available. You’ll receive an email
if your build is unsuccessful.
Load your new GitHub Pages site
After your push to the gh-pages branch, your Project Pages site will
be available at
http(s)://<username>.github.io/<projectname> .
https://mpmendespt.github.io/Test2/
Custom domain for project pages
To Setup a custom domain for a gh-pages Project Pages repo that handles
www.yourdomain.com and yourdomain.com:
-
From your project repo, gh-pages branch. Create a CNAME file with
the contents yourdomain.com. Commit then push.
- Follow your DNS provider’s instructions to create a CNAME record
that points from your default pages domain to your
YOUR-GITHUB-USERNAME.github.io.
- Adding a custom domain for your GitHub Pages site
- On GitHub, navigate to your GitHub Pages site’s repository.
- Under your repository name, click Settings.
- Under “Custom domain”, add your custom domain and click Save.
-
Wait til the name servers update, and then confirm that the DNS record is set up correctly:
dig www-mpmendespt.ddns.net +nostats +nocomments +nocmd
; <<>> DiG 9.9.5-9+deb8u6-Raspbian <<>> www-mpmendespt.ddns.net +nostats +nocomments +nocmd
;; global options: +cmd
;www-mpmendespt.ddns.net. IN A
www-mpmendespt.ddns.net. 60 IN CNAME mpmendespt.github.io.
mpmendespt.github.io. 2045 IN CNAME github.map.fastly.net.
github.map.fastly.net. 10 IN CNAME prod.github.map.fastlylb.net.
prod.github.map.fastlylb.net. 10 IN A 151.101.12.133
References:
17 Jun 2016
Currently neither Raspberry Pi nor the
Arch Linux ARM website offer an image ready
for use of Arch Linux for Raspberry Pi. So i followed this steps on
Linux (in my case another Raspberry with a USB Pen Drive):
-
Download the image for Raspberry Pi (ARM).
wget http://archlinuxarm.org/os/ArchLinuxARM-rpi-2-latest.tar.gz
-
Create a image file of 2GB:
dd if=/dev/zero of=arch.img bs=1M count=1850
count=1850
1850+0 records in
1850+0 records out
1939865600 bytes (1.9 GB, 1.8 GiB) copied, 53.2323 s, 36.4 MB/s
-
Partition the image file:
- Type o. This will clear out any partitions on the drive.
- Type p to list partitions. There should be
no partitions left.
- Type n, then p for primary, 1 for the first
partition on the drive, press ENTER to accept the default first
sector, then type +100M for the last sector.
- Type t, then c to set the first partition to type W95
FAT32 (LBA).
- Type n, then p for primary, 2 for the second
partition on the drive, and then press ENTER twice to accept the
default first and last sector.
- Write the partition table and exit by typing w.
-
Check the partitions created:
fdisk -l arch.img
Device Boot Start End Sectors Size Id Type
arch.img1 2048 206847 204800 100M c W95 FAT32 (LBA)
arch.img2 206848 3788799 3581952 1.7G 83 Linux
-
Mount the boot partition :
sudo losetup -v -f -o $((2048 * 512)) --sizelimit 104857600
arch.img
-
Mount the root partition:
sudo losetup -v -f -o $((206848 * 512)) --sizelimit 1833959424
arch.img
sudo fdisk -l /dev/loop0
Disk /dev/loop0: 100 MiB, 104857600 bytes, 204800 sectors
sudo fdisk -l /dev/loop1
Disk /dev/loop1: 1.7 GiB, 1833959424 bytes, 3581952 sectors
-
Format and mount boot partition
sudo mkfs.vfat /dev/loop0
mkdir boot
sudo mount /dev/loop0 boot
-
Format and mount root partition
sudo mkfs.ext4 /dev/loop1
mkdir root
sudo mount /dev/loop1 root
-
Extract image files:
sudo bsdtar -xpf ArchLinuxARM-rpi-2-latest.tar.gz -C root
sync
-
Copy boot files:
sudo mv root/boot/* boot
sync
-
Unmount partitions:
sudo umount boot root
rmdir boot root
-
Detach partitions:
sudo losetup -d /dev/loop0
sudo losetup -d /dev/loop1
The image is ready!!
Now I copy it to my windows:
"C:\Program Files (x86)"\PuTTY\pscp pi@192.168.1.110:/mnt/usbdrive/archlinux/arch.img "C:\tmp"
Then we can write it on SD card with
Win32DiskImager
utility.
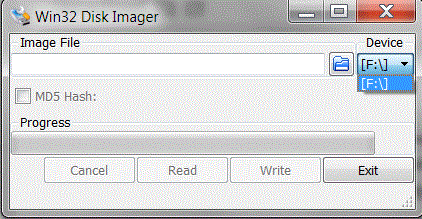
Insert the SD card into the Raspberry Pi, connect ethernet, and apply 5V
power.
- Login as the default user alarm with the password alarm.
- The default root password is root.
References
03 Jun 2016
How are web requests processed?
When a user visits a web site, they use the site’s domain name to
address the site. Their browser then sends a request to a DNS server to
translate the domain name into an IP address. Once the browser has the
site’s IP address, it sends a request to the server.
There are two problems with this:
- 1. the external IP address of your home network can change at any time,
and
- 2. your Pi is behind a firewall and can’t be accessed directly from
the internet.
Dynamic DNS
The first problem can be solved by using a dynamic
DNS service. These services
act as DNS servers that update automactically if your IP address
changes. There are numerous dynamic DNS services available. Most of them
provide a free service where you can choose a subdomain name.
You need to install a small piece of software on your Pi. This software
is supplied by your dynamic DNS provider, and it monitors the external
address of your router. If that address changes, the software sends a
message to the dynamic DNS server to update its records.
Port forwarding
When a user on the internet wants to see your web site, their browser
can get the IP address of your home network from your dynamic DNS
service. But requests still need to find a way through your router’s
firewall.
By default web servers listen for connections on port 80. When a user’s
request to see a page on your site reaches your router, the router must
forward that request to your Pi’s IP address. You don’t want to forward
all incoming traffic to your Pi, just the traffic for the web server
which is on port 80. Most routers allow you to set up port forwarding so
that any traffic on port 80 will be sent to your Pi.
To create a domain name that always points to your home ip:
Goto www.noip.com
> create an account
- Sign in to your noip account > goto Add Host> create
your host name with one of the offered domain
names (mpmendespt.ddns.net)
- Keep the Host type as DNS Host A ( If your ISP blocks Port
80 for example, and you’re trying to run a webserver or other
service on port 80, then you can choose Port 80 Redirect (at that
point you’ll be asked to specify the port to use for
the redirection)
- In the field marked IP Address: you should already see your
current IP address.
- The next two options aren’t used for a basic account setup so leave
them as they are.
- click the “Add Host” button at the bottom of the page to
save it.
Install No-IP’s Dynamic Update Client
Create a directory for the client software:
Download the client software:
wget https://www.noip.com/client/linux/noip-duc-linux.tar.gz
Extract the archive:
tar zxvf noip-duc-linux.tar.gz
Compile and install:
After typing “sudo make install” you will be prompted to login with your
No-IP account username and password.
After logging into the DUC answer the questions to proceed. When asked
how often you want the update to happen you must choose 5 or more.
The interval is listed in minutes, if you choose 5 the update interval
will be 5 minutes. If you choose 30 the interval will be 30 minutes.
Please enter an update interval:[30] 10
Do you wish to run something at successful update?[N] (y/N) \^M
New configuration file ‘/tmp/no-ip2.conf’ created.
mv /tmp/no-ip2.conf /usr/local/etc/no-ip2.conf
The Dynamic Update client is started by running:
sudo /usr/local/bin/noip2
To confirm that the service is working properly you can run the
following command:
To start the client when the system reboots.
We write a start up script:
sudo nano /etc/init.d/noip2
with the following lines:
#! /bin/sh
# /etc/init.d/noip2
# Supplied by no-ip.com
# Modified for Debian GNU/Linux by Eivind L. Rygge <eivind@rygge.org>
# Updated by David Courtney to not use pidfile 130130 for Debian 6.
# Updated again by David Courtney to "LSBize" the script for Debian 7.
### BEGIN INIT INFO
# Provides: noip2
# Required-Start: networking
# Required-Stop:
# Should-Start:
# Should-Stop:
# Default-Start: 2 3 4 5
# Default-Stop: 0 1 6
# Short-Description: Start noip2 at boot time
# Description: Start noip2 at boot time
### END INIT INFO
# . /etc/rc.d/init.d/functions # uncomment/modify for your killproc
DAEMON=/usr/local/bin/noip2
NAME=noip2
test -x $DAEMON || exit 0
case "$1" in
start)
echo -n "Starting dynamic address update: "
start-stop-daemon --start --exec $DAEMON
echo "noip2."
;;
stop)
echo -n "Shutting down dynamic address update:"
start-stop-daemon --stop --oknodo --retry 30 --exec $DAEMON
echo "noip2."
;;
restart)
echo -n "Restarting dynamic address update: "
start-stop-daemon --stop --oknodo --retry 30 --exec $DAEMON
start-stop-daemon --start --exec $DAEMON
echo "noip2."
;;
*)
echo "Usage: $0 {start|stop|restart}"
exit 1
esac
exit 0
Then give it executable permissions and update the rc.d scripts:
sudo chmod +x /etc/init.d/noip2
sudo update-rc.d noip2 defaults
Now it automatically update it’s ip on boot.
References